
You will notice that sometimes PowerPoint doesn’t get it exactly right. This is how PowerPoint differentiates what parts of the image to remove and what parts to keep. Once you click there, you will notice that it turns parts of your image pink. But now, we are going to click on Remove Background, the icon that is all the way on the left of the ribbon. You begin in the same way as Technique 1 by clicking on the image and opening the Picture Tools Format tab that appears on the top PowerPoint ribbon. Technique 2: Remove Backgroundįor images with a more complex background, like many different colors, or patterns, use the Remove Background feature instead. To use these features, you should be using a version of PowerPoint or Microsoft Office 2007 or newer. If you need to reset your image, you can always just click the Reset Picture icon in the Format tab. Once you click on that color, that color will disappear, leaving your photo to have a transparent background! How easy. You can take that and hover over the color that you want to set as transparent. Then, you will see an eyedropper appears at your mouse. Next, click on the Color icon, then the Set Transparent Color option at the bottom of the drop-down menu. After you have clicked on the image, click on the Picture Tools Format tab that appears on the top PowerPoint ribbon. To insert an image, either upload one from your desktop or online from the Insert tab on the ribbon and then the Pictures icon. This is the fastest and easiest way to remove the background.įirst, click on the image that you want to remove the background on. Check out the links below for more tutorials like this.For images with a simple background, like a solid color, we will be using this first technique.
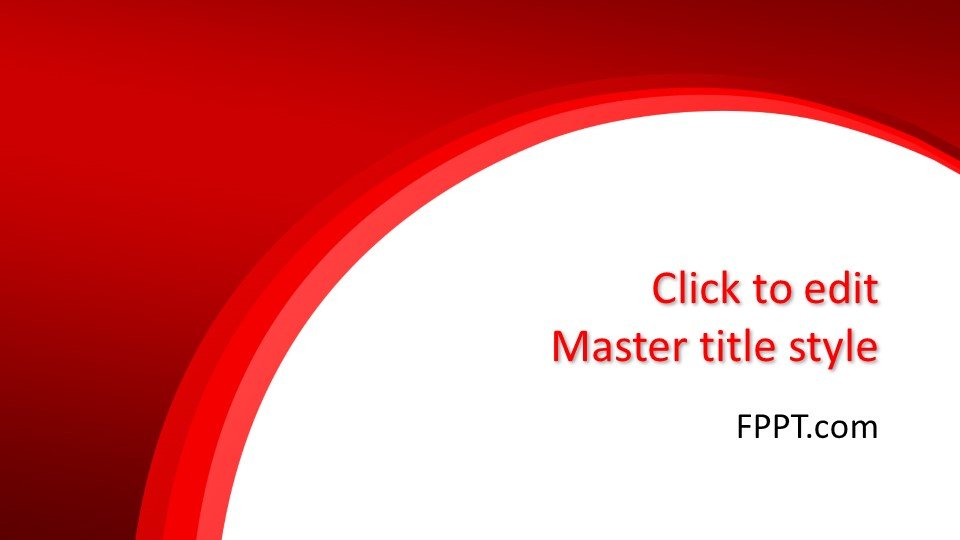
I hope you enjoyed learning this technique. This is what I do for each one of my slides in all of my Power BI reports.Īnd what’s great about this is that you don’t have that issue of clicking anywhere on these icons and something showing up irregular on your screen. I really like this technique of creating a Power BI background image for your reports using PowerPoint. Initially, it doesn’t look right, but once you go back to the formatting pane and select Fit under Image Fit, you’ll see that you have this great background image for your report. When you click on the Add Image button, choose that picture file that you saved (testing 123) and click Open. You want to make sure you change that to 0, so that when you add the image, it shows up correctly. Normally, when this shows up, Transparency is often set at 100.
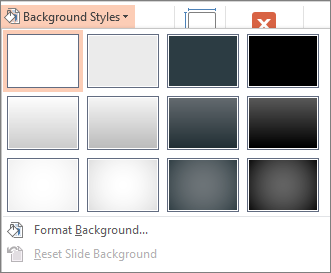
The final step is to head back over to Power BI and go over to the formatting pane to enter that same picture. Adding The Picture As Power BI Background Image This is going to group everything together.įor this demonstration, I saved it as Testing 123. Then, right-click on the screen and select Group. So click on the line then hold down the control key and click on the logo as well as the text box. The next thing to do here is to select all of these items and then group them. Saving The Background Image File As Picture Then, choose your desired color for this line.
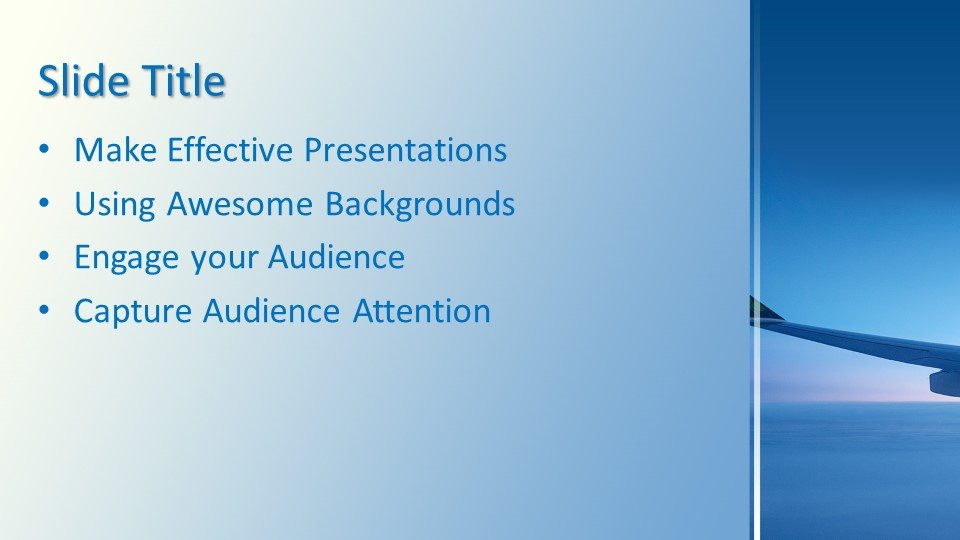
I usually choose a four and a half-point. Once you’re happy with that line, go to Shape Outline and choose the weight or the thickness. And then, just run that line across the screen till you see it at the very end. To do that, go to Insert, then Shape, and choose a line. The last step is to add that gold line that you see in the Power BI report page example. Again, resize it as you wish and drag it to where you want the title to be. You can resize it the way you want it and drag it to where you want to place it. And you’ll have it on the PowerPoint slide. Go to Insert, then click on Pictures and select This Device.Ĭlick that picture or logo, and then click insert. So I’ll just copy and paste it in the hex area tab, then click OK. In this example, I’ve already saved the hex codes to a separate file. To do that, go to the Fill button and click on More fill colors. The next step is to change the color of this slide. If you leave an outline there on your finished product, you’ll see this blue border around that and you don’t want that to show up on your Power BI report page. Then, right click on the screen, and on the Outline, select No Outline. Go out to the very edge of the screen of the PowerPoint slide
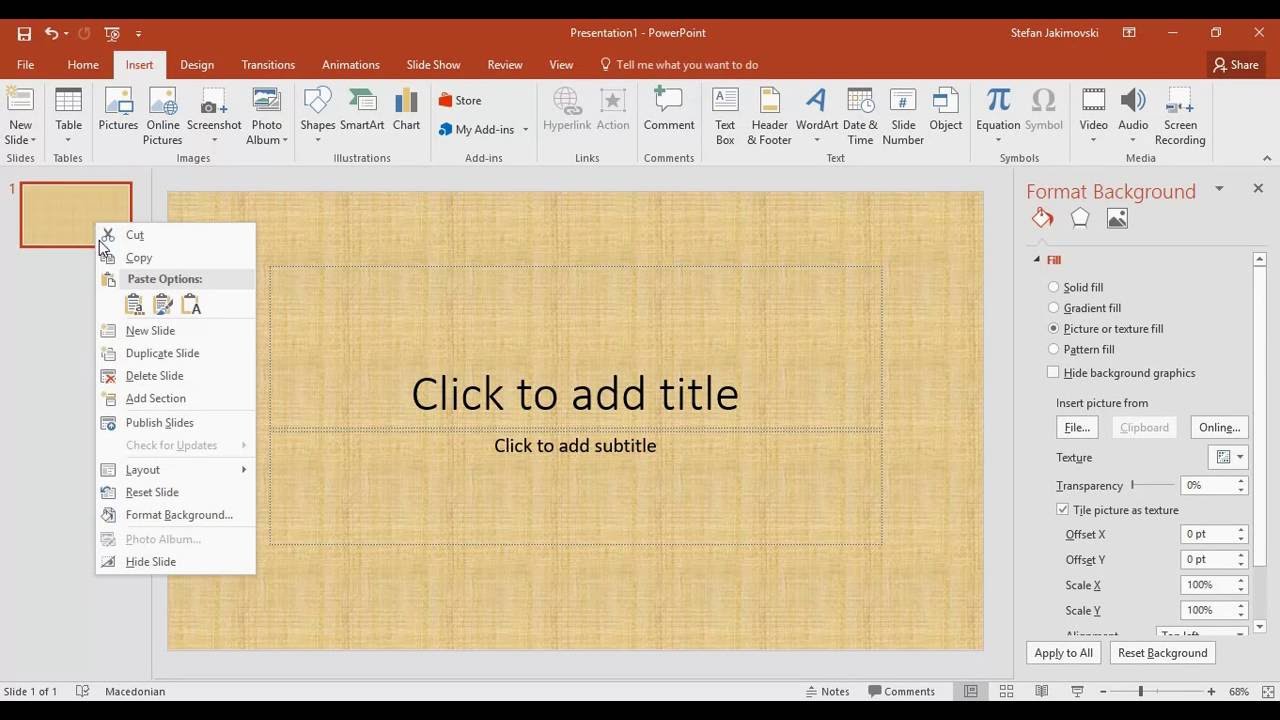
Just fill the screen up as much as you can. Next, go over to Shapes and insert a rectangle into the screen. Inside PowerPoint, the first thing that you do is go to Insert and then click New Slide.
#How to make a background picture in powerpoint download#
Download Free Resources Here Creating A Power BI Background Image In PowerPoint


 0 kommentar(er)
0 kommentar(er)
